Are you looking for the correct method to format MagSafe solid state drive? Well, formatting a MagSafe SSD is important whether you have a brand new drive or want to erase existing data from the old one, as it prepares your drive to use and can efficiently store and retrieve your files. Moreover, you need to format your MagSafe SSD while changing file systems for compatibility with different operating systems or when troubleshooting drive errors. Read this guide if you want to learn how to format MagSafe solid state drive and get your SSD ready for action.
What is MagSafe Technology?
Apple initially introduced a magnetic technology named MagSafe as a safety feature for MacBook charging cables. This magnetic attachment system has evolved to include other accessories, like wallets and portable solid state drives. The system creates a secure magnetic connection that allows users to attach and detach devices easily with a gentle pull. The connection is also designed to safely detach under significant pressure, preventing damage from accidental pulls or trips.
Benefits of MagSafe-compatible SSDs
Portable SSDs themselves are better storage solutions than traditional HDDs as they are quiet in operation and have fast read/write speeds. Their durable and energy-efficient nature with portability features gives them the upper hand among overall SSDs. The MagSafe integration with SSDs brings innovation to storage solutions. It allows the drive to attach magnetically to devices and enhances convenience and portability. These MagSafe-compatible SSDs offer:
- MagSafe offers secure attachment, which allows SSDs to attach firmly to devices and reduces the risk of accidental drops.
- This magnetic technology allows quick attachment and removes the need for cables.
- Portable SSDs have a compact design, and MagSafe technology offers easy, cable-free attachment of SSDs to compatible mobile phones.
Why Formatting MagSafe SSD is Important?
There are various reasons which make the formatting of MagSafe SSD essential, like
- Formatting prepares your drive to store and transfer data. Basically, formatting your MagSafe SSD is important for creating a file system (like APFS, exFAT, NTFS, etc.) on the SSD. This file system helps the operating system of your device to access data and read and write it efficiently.
- Formatting and then creating the specific file system will make your MagSafe SSD compatible with different operating systems and devices. For example, choose exFAT to make your SSDs compatible with both Windows and Mac OS.
- After buying a new SSD, formatting is an important step to clean it before storing your data from a security point of view. Moreover, formatting also allows you to create a file system that you want according to your device’s compatibility. If your MagSafe SSD has become very fragmented or corrupted, formatting is the right way to restore it to a clean state and improve performance.
Various File Systems Formats for MagSafe Compatible SSDs
Before formatting your portable SSD, it’s important to decide the file system format that makes your SSD compatible with your device’s OS. There are three common file systems for portable solid state drives:
- NTFS: New Technology File System is the standard file system used in Windows environments and offers good security. However, it has read-only compatibility with macOS and requires third-party software for full use on macOS, but that’s not recommended.
- APFS: MacOS users need to select the Apple File System, which is compatible with all Apple devices. This format offers advanced features like encryption and space sharing and enhances performance. It also requires third-party software to work with Windows OS.
- exFAT: Extended File Allocation Table is the best choice for portable SSDs because it is ideal for cross-platform compatibility between Windows and macOS. Moreover, it also supports large file sizes, which means storing long and HD videos and backup files of other devices.
How To Format MagSafe Solid State Drive?
We will discuss methods of formatting MagSafe SSDs on both Windows and macOS. But before starting formatting, let’s see some practices you have to follow before and during formatting your SSDs.
Best Practices Before and During Formatting
- Before formatting your MagSafe SSD, you must back up your data. Formatting erases everything from your storage device, so you will lose your data if you have no backup. Data recovery tools may be helpful in case of emergency, but the process is time-consuming, expensive, and not guaranteed.
- If you want a smooth formatting process, connect your MagSafe SSD directly to a computer to avoid interruptions like connection drops or power fluctuations. Such interruptions can corrupt your SSD and prevent successful formatting, which can potentially lead to data loss or drive failure.
- You need to avoid running other resource-intensive applications during formatting to prevent interruptions like system freeze or a temporary resource conflict, which can corrupt your SSD or cause formatting errors.
How to Format a MagSafe SSD on Windows
- First, you have to securely connect your MagSafe SSD to your Windows PC and make sure the system recognizes it by checking the SSD listed in File Explorer.
- Go to the Start menu and right-click on it. Then select the option "Disk Management" from the list.
- You have to locate your MagSafe SSD in the list of drives carefully.
- If your SSD has multiple partitions, right-click on the particular partition you need to format. Choose "Format" from the context menu.
- Choose the desired file system according to your device,
NTFS for Windows OS
exFAT for both Windows and macOS
-
Next, you have two options.
Quick Format: For fast formatting, check the "Perform a quick format" option. This option is suitable for most situations, especially when formatting new SSDS.
Full Format: If you want to permanently and securely erase data before selling or disposing of the drive, keep the "Perform a quick format" option unchecked. A full format will take more time than a quick format. - Remember to triple-check that you have selected the correct drive and partition, as you will lose the data if you make the wrong selection. After confirming, click on the option "OK' to begin formatting your MagSafe SSD.
How to Format a MagSafe SSD on macOS
- As a first step, you have to carefully connect your MagSafe SSD to your Mac using a suitable USB-C or USB3.0 cable. After attaching it, check that your system recognizes the drive by going to Applications, then Utilities, and at the end, Disk Utility, where you see your SSD listed in the 'External' devices.
- To format the MagSafe SSD, you have to repeat the first step.
Go to Applications > Utilities > Disk Utility.
- In Disk Utility, carefully select your physical MagSafe SSD from the sidebar. Remember, you have to select the physical SSD (mentioned by manufacturer's name or drive model number), not any of the volumes or partitions listed below; otherwise, formatting will not happen correctly.
- After selecting, click on the "Erase" button in the toolbar.
- Now, enter the name of your portable SSD and carefully choose the file system.
APFS for macOS
exFAT to share data and files across the platform
- In the next step, choose the scheme. For better compatibility, pick the option "GUID Partition Map."
- Click on the option "Erase" to start the formatting process. All of your MagSafe SSD data will be deleted at the end of this erasing process.
Check and Enable TRIM Support After Formatting your MagSafe SSD
TRIM is a command that helps maintain SSD performance by informing the drive of unused data blocks:
Windows: TRIM is often enabled by default in Windows for SSDs, but it's good to check. So, to verify:
- Open Command Prompt as an administrator.
- Enter fsutil behavior query DisableDeleteNotify.
- If the result is 0, TRIM is enabled. If it's 1, TRIM is disabled. You can enable it with the fsutil behavior set DisableDeleteNotify 0, which you have to run as administrator.
macOS: TRIM is managed automatically by macOS for Apple-supplied SSDs and generally requires no user intervention. When you use another supplier's MagSade SSDs on Mac, it is either handled by the manufacturer or unnecessary because the modern SSDs have their own garbage collection and wear-leveling. If your SSD manufacturer recommends TRIM enabling, they will definitely give instructions on how to enable it safely.
Best MagSafe Compatible SSD To Choose For Windows And Mac OS
If you want to get a high-performance, MagSafe-compatible SSD, the Aiffro P10 Magnetic Portable Solid State Drive is one of the best options available. It is a compact and powerful SSD that offers blazing-fast speeds of up to 2000MB/s, which makes it ideal for Windows, Mac OS, Android, iOS, and more.
Why Choose Aiffro P10 SSD?
- MagSafe Compatibility: The built-in magnetic attachment allows the SSD to securely stick to MagSafe-compatible devices. This prevents accidental drops of the SSD and makes it perfect for on-the-go use.
- High-Speed Performance: This MagSafe SSD has sequential read speeds of up to 2000MB/s and write speeds of up to 1800MB/s, which is six times faster than a traditional portable HDD.
- Compatibility with Diverse Devices: This portable Type C SSD supports all laptops, computers, smartphones, tablets, and gaming consoles like Steam Deck and PS5, which have a Type-C interface (USB 3.2 Gen 2X2).
- Durable and Efficient Nature: It has an aluminum body that allows efficient heat dissipation and makes it reliable for long-term use, even during demanding tasks like video recording and gaming.
- Storage: This external SSD 1TB, 2TB, and 4TB capacities allow users to choose based on their storage needs.
- Portable: The P10 portable SSD is compact and easy to carry and helps users put it into pockets or bags effortlessly.
Low Power Consumption: Aiffro P10 Magsafe SSD operates at just 1-3W, which means it offers high efficiency without draining your device’s battery.
Final Thoughts
Portable SSDs are better options among other storage solutions because they provide high speed and portability. Formatting your MagSafe SSD is important before using new drives, changing file systems, or erasing data. We have discussed the right way of formatting MagSafe SSD; follow this to make your SSD compatible with your device and prepare it for efficient data storage and transfer.

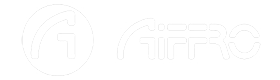


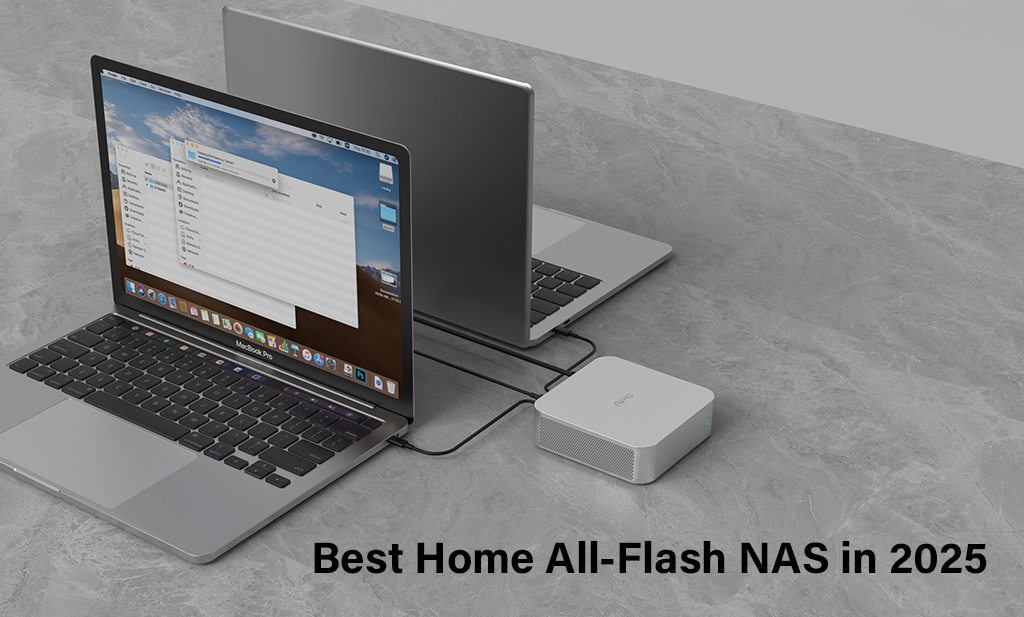
Laisser un commentaire
Ce site est protégé par hCaptcha, et la Politique de confidentialité et les Conditions de service de hCaptcha s’appliquent.