This tutorial provides a simple introduction of using TrueNAS on the Aiffro K100 device. For more detailed information, it is recommended to search using relevant keywords.
Creating a Storage Pool
Click on “Storage” on the left, then click on “Create Pool”.


In the first step, enter the name of the storage pool to be created.
Before filling in the specific information in the second step, it is important to briefly introduce the Vdev options shown in the image.
Here is where you choose the disk Vdev mode (can also be understood as the data protection mode). The Stripe means striping storage, which is essentially RAID 0. However, on our test machine, we only have one hard drive remaining to store data. So it is single-drive striping. There are many other options available, such as Mirror (which is equal to RAID 1). The other options like RAID Zx and dRAID x are key features of this system -- ZFS. You can hover your mouse over each option to see a brief description.

In the second step, choose Vdev type and select the hard drives to be used.
(It is recommended to maintain consistent capacity when selecting storage disks for a small form factor high-performance NAS devices like the Aiffro K100 and create a single data pool, with separate datasets created later.)
The final step, click “Create” and then click “Create Pool” to finish.
In TrueNAS, all data-related operations include a confirmation step to prevent accidental actions.
Once the pool is created, you can see the status of your data pool.
Creating a Dataset
Click “Datasets” on the left, we will access the dataset configuration page. Then click “Add Dataset” in the top right corner.
For beginners, you only need to simply enter a dataset name. Additional features and options can be explored and used later. Click “Save” at the bottom to create the dataset.
The dataset is now created.
(A quick explanation of the difference between a data pool and a dataset: a data pool is like a hard drive in a computer. A dataset is like a partition that can be used to divide the hard drive into multiple sections or use it as a single partition.)
Setting Up Data Sharing
A very basic function of NAS is to make it convenient for any devices of your family to easily connect. And you can easily access the data inside. So the data sharing method must be configured.
Click on “Shares” on the left, then click on “Add” next to Windows (SMB) Shares.
Select the Path, choose the dataset we created. (/mnt path).
You can modify the name as you desired. But ensure it does not contain illegal characters that may affect sharing. Click “Save”.
Please note that the SMB service is turned off by default. It will ask us if we want to turn it on.
Enable the service by clicking “Enable Service” in the bottom right corner.
It will ask you whether to configure Access Control Lists (ACL). This feature is useful for controlling access and permissions. You can follow my tutorial, but the option is only suitable for my demonstration and my testing environment.
On the “Edit ACL page”, click “Use Preset” in the lower left corner, then select POSIX_OPEN in the drop-down menu, and click “Continue”.
Then click the “Apply permissions recursively” and click “confirm”, the “Continue”.
Check the box for "Apply permissions to child datasets" and then click on "Save Access Control List" to finish.
Now we come to the crucial step. We need to create a separate user for the Samba service. Click on “Credentials”, selecting “Local Users”. Click the “Add” in the top right corner to add a new user.
![]()
Enter the name and password. You can decide whether to choose the “Auxiliary Groups”
based on your needs. Then Click “Save” and the new user has been created.
Return to the “Shares” page, and click on "Configure service" inside the three dots on the right of the “(SMB) Shares”.
Click on "Advanced settings" and select the created "samba" account from the dropdown menu in the guest account, then click “Save”.
Open the file browser on your computer, type\\10.10.10.209 in the address bar (replace with the IP address of your NAS).
Enter the newly created samba account and password to access the shared 1T_Test directory.
Right-click on the directory, select "Map network drive," and then click "Finish."
You can now use it as a local disk in the file browser.

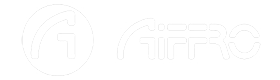
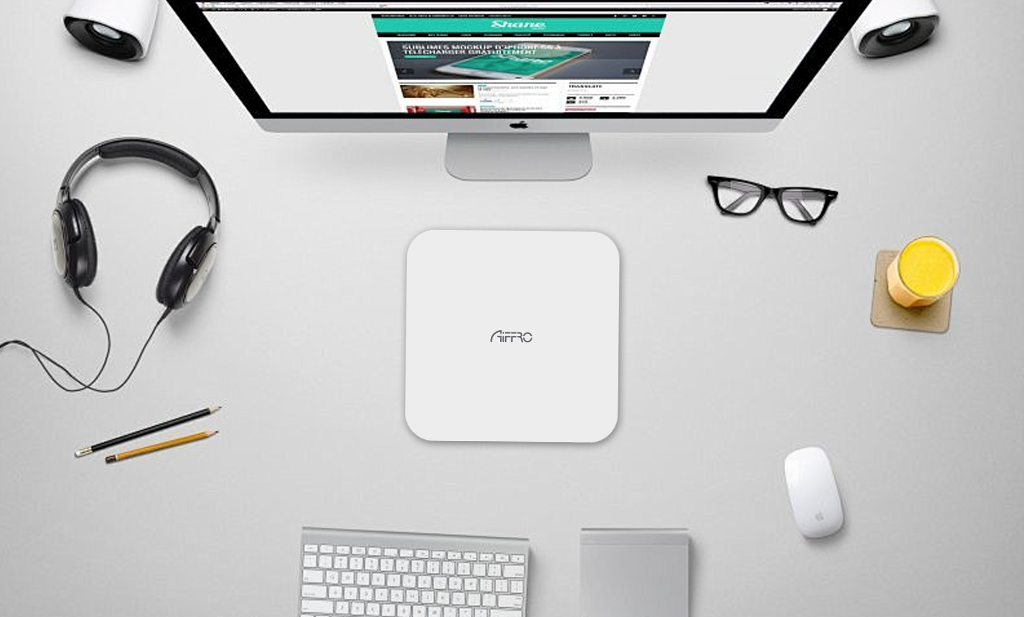


Commenta
Questo sito è protetto da hCaptcha e applica le Norme sulla privacy e i Termini di servizio di hCaptcha.