Dieses Tutorial bietet eine einfache Einführung in die Verwendung von TrueNAS auf dem Aiffro K100-Gerät. Für detailliertere Informationen wird empfohlen, mit relevanten Schlüsselwörtern zu suchen.
Erstellen eines Speicherpools
Klicken Sie links auf „Speicher“ und dann auf „Pool erstellen“.


Geben Sie im ersten Schritt den Namen des zu erstellenden Speicherpools ein. 
Bevor im zweiten Schritt die spezifischen Informationen eingegeben werden, ist es wichtig, die im Bild gezeigten Vdev-Optionen kurz vorzustellen.
Hier wählen Sie den Vdev-Modus der Festplatte (kann auch als Datenschutzmodus verstanden werden). Stripe steht für Striping-Speicher, was im Wesentlichen RAID 0 ist. Auf unserer Testmaschine haben wir jedoch nur noch eine Festplatte übrig, auf der wir Daten speichern können. Es handelt sich also um Single-Drive-Striping. Es stehen viele weitere Optionen zur Verfügung, wie z. B. Mirror (was RAID 1 entspricht). Die anderen Optionen wie RAID Zx und dRAID x sind Hauptfunktionen dieses Systems – ZFS. Sie können mit der Maus über jede Option fahren, um eine kurze Beschreibung anzuzeigen. 

Wählen Sie im zweiten Schritt den Vdev-Typ und wählen Sie die zu verwendenden Festplatten aus.
(Es wird empfohlen, bei der Auswahl von Speicherplatten für leistungsstarke NAS-Geräte mit kleinem Formfaktor wie dem Aiffro K100 eine konsistente Kapazität beizubehalten und einen einzelnen Datenpool zu erstellen und später separate Datensätze zu erstellen.)
Klicken Sie im letzten Schritt auf „Erstellen“ und dann zum Abschluss auf „Pool erstellen“. 
In TrueNAS umfassen alle datenbezogenen Vorgänge einen Bestätigungsschritt, um versehentliche Aktionen zu verhindern.
Sobald der Pool erstellt ist, können Sie den Status Ihres Datenpools sehen.
Erstellen eines Datensatzes 
Klicken Sie links auf „Datensätze“, um zur Datensatzkonfigurationsseite zu gelangen. Klicken Sie dann oben rechts auf „Datensatz hinzufügen“. 
Für Anfänger reicht es aus, einen Datensatznamen einzugeben. Zusätzliche Funktionen und Optionen können später erkundet und verwendet werden. Klicken Sie unten auf „Speichern“, um den Datensatz zu erstellen. 
Der Datensatz wird nun erstellt.
(Eine kurze Erklärung des Unterschieds zwischen einem Datenpool und einem Datensatz: Ein Datenpool ist wie eine Festplatte in einem Computer. Ein Datensatz ist wie eine Partition, mit der die Festplatte in mehrere Abschnitte unterteilt oder als einzelne Partition verwendet werden kann.)
Einrichten der Datenfreigabe
Eine sehr grundlegende Funktion von NAS besteht darin, die einfache Verbindung aller Geräte Ihrer Familie zu ermöglichen. Und Sie können problemlos auf die darin enthaltenen Daten zugreifen. Daher muss die Methode zur Datenfreigabe konfiguriert werden. 
Klicken Sie links auf „Freigaben“ und dann neben „Windows (SMB)-Freigaben“ auf „Hinzufügen“. 
Wählen Sie den Pfad und den von uns erstellten Datensatz aus. (/mnt-Pfad). 
Sie können den Namen nach Belieben ändern. Stellen Sie jedoch sicher, dass er keine ungültigen Zeichen enthält, die die Freigabe beeinträchtigen könnten. Klicken Sie auf „Speichern“. 
Bitte beachten Sie, dass der SMB-Dienst standardmäßig deaktiviert ist. Wir werden gefragt, ob wir ihn aktivieren möchten.
Aktivieren Sie den Dienst, indem Sie unten rechts auf „Dienst aktivieren“ klicken. 
Sie werden gefragt, ob Sie Zugriffskontrolllisten (ACLs) konfigurieren möchten. Diese Funktion ist nützlich, um Zugriff und Berechtigungen zu kontrollieren. Sie können meinem Tutorial folgen, aber die Option ist nur für meine Demonstration und meine Testumgebung geeignet. 
Klicken Sie auf der Seite „ACL bearbeiten“ unten links auf „Vorgabe verwenden“, wählen Sie dann im Dropdown-Menü POSIX_OPEN aus und klicken Sie auf „Weiter“.
Klicken Sie anschließend auf „Berechtigungen rekursiv anwenden“ und anschließend auf „Bestätigen“, dann auf „Weiter“.
Aktivieren Sie das Kontrollkästchen „Berechtigungen auf untergeordnete Datensätze anwenden“ und klicken Sie anschließend zum Abschluss auf „Zugriffskontrollliste speichern“.
Nun kommen wir zum entscheidenden Schritt. Wir müssen einen separaten Benutzer für den Samba-Dienst erstellen. Klicken Sie auf „Anmeldeinformationen“ und wählen Sie „Lokale Benutzer“ aus. Klicken Sie oben rechts auf „Hinzufügen“, um einen neuen Benutzer hinzuzufügen. 
![]()
Geben Sie den Namen und das Passwort ein. Sie können entscheiden, ob Sie die „Hilfsgruppen“ wählen möchten.
basierend auf Ihren Anforderungen. Klicken Sie dann auf „Speichern“ und der neue Benutzer wurde erstellt. 
Kehren Sie zur Seite „Freigaben“ zurück und klicken Sie innerhalb der drei Punkte rechts neben „(SMB) Freigaben“ auf „Dienst konfigurieren“. 
Klicken Sie auf „Erweiterte Einstellungen“ und wählen Sie im Dropdown-Menü im Gastkonto das erstellte „Samba“-Konto aus und klicken Sie anschließend auf „Speichern“.
Öffnen Sie den Dateibrowser auf Ihrem Computer und geben Sie \\10.10.10.209 in die Adressleiste ein (ersetzen Sie es durch die IP-Adresse Ihres NAS). 
Geben Sie das neu erstellte Samba-Konto und das Kennwort ein, um auf das freigegebene Verzeichnis 1T_Test zuzugreifen.
Klicken Sie mit der rechten Maustaste auf das Verzeichnis, wählen Sie „Netzlaufwerk verbinden“ und klicken Sie dann auf „Fertig“.
Sie können es jetzt als lokale Festplatte im Dateibrowser verwenden.

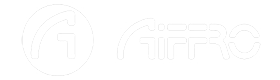
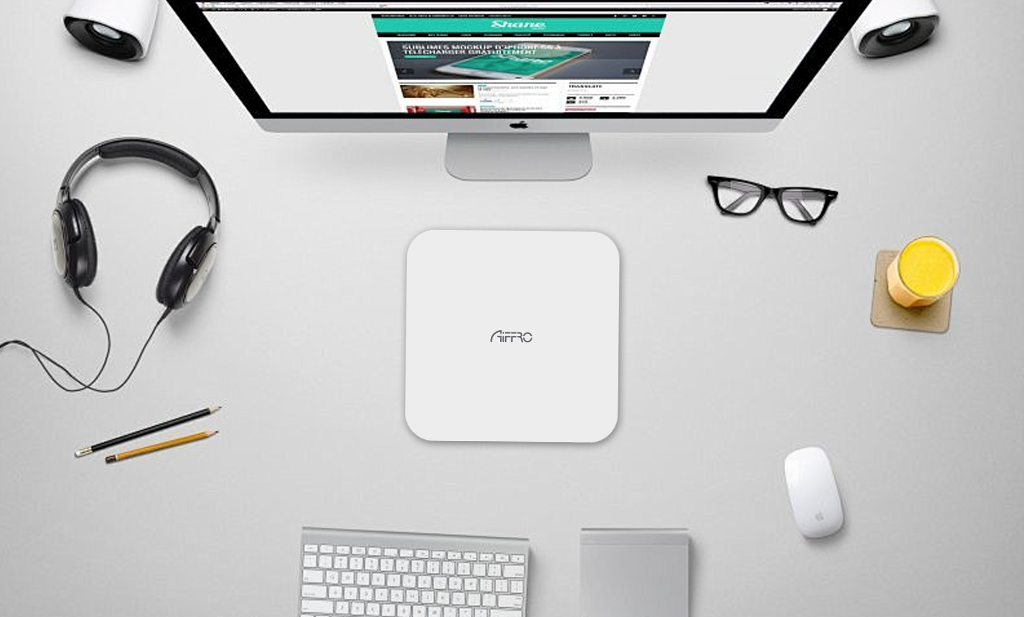


Hinterlasse einen Kommentar
Diese Website ist durch hCaptcha geschützt und es gelten die allgemeinen Geschäftsbedingungen und Datenschutzbestimmungen von hCaptcha.