Este tutorial ofrece una introducción sencilla sobre el uso de TrueNAS en el dispositivo Aiffro K100. Para obtener información más detallada, se recomienda realizar una búsqueda utilizando palabras clave relevantes.
Creación de un grupo de almacenamiento
Haga clic en “Almacenamiento” a la izquierda, luego haga clic en “Crear grupo”.


En el primer paso, ingrese el nombre del grupo de almacenamiento que se creará.
Antes de completar la información específica en el segundo paso, es importante presentar brevemente las opciones de Vdev que se muestran en la imagen.
Aquí es donde se elige el modo Vdev del disco (también puede entenderse como el modo de protección de datos). Stripe significa almacenamiento en franjas, que es esencialmente RAID 0. Sin embargo, en nuestra máquina de prueba, solo tenemos un disco duro restante para almacenar datos. Por lo tanto, se trata de una división en franjas de una sola unidad. Hay muchas otras opciones disponibles, como Mirror (que es igual a RAID 1). Las otras opciones como RAID Zx y dRAID x son características clave de este sistema: ZFS. Puede pasar el mouse sobre cada opción para ver una breve descripción.

En el segundo paso, elija el tipo de Vdev y seleccione los discos duros que se utilizarán.
(Se recomienda mantener una capacidad constante al seleccionar discos de almacenamiento para dispositivos NAS de alto rendimiento y formato pequeño como el Aiffro K100 y crear un único grupo de datos, con conjuntos de datos separados creados posteriormente).
El paso final, haga clic en “Crear” y luego en “Crear grupo” para finalizar.
En TrueNAS, todas las operaciones relacionadas con datos incluyen un paso de confirmación para evitar acciones accidentales.
Una vez creado el grupo, podrá ver el estado de su grupo de datos.
Creando un conjunto de datos
Haga clic en “Conjuntos de datos” a la izquierda, accederemos a la página de configuración del conjunto de datos. Luego haga clic en “Agregar conjunto de datos” en la esquina superior derecha.
Para los principiantes, solo es necesario introducir un nombre para el conjunto de datos. Se pueden explorar y utilizar funciones y opciones adicionales más adelante. Haga clic en “Guardar” en la parte inferior para crear el conjunto de datos.
El conjunto de datos ahora está creado.
(Una explicación rápida de la diferencia entre un pool de datos y un conjunto de datos: un pool de datos es como un disco duro en una computadora. Un conjunto de datos es como una partición que puede usarse para dividir el disco duro en múltiples secciones o usarlo como una sola partición).
Configuración del uso compartido de datos
Una función muy básica del NAS es facilitar la conexión de cualquier dispositivo de la familia y permitir el acceso fácil a los datos que contiene. Por lo tanto, se debe configurar el método de uso compartido de datos.
Haga clic en “Recursos compartidos” a la izquierda, luego haga clic en “Agregar” junto a Recursos compartidos de Windows (SMB).
Seleccione la ruta, elija el conjunto de datos que creamos. (ruta /mnt).
Puedes modificar el nombre como desees, pero asegúrate de que no contenga caracteres no válidos que puedan afectar a la compartición. Haz clic en “Guardar”.
Tenga en cuenta que el servicio SMB está desactivado de forma predeterminada. Nos preguntará si queremos activarlo.
Habilite el servicio haciendo clic en “Habilitar servicio” en la esquina inferior derecha.
Le preguntará si desea configurar listas de control de acceso (ACL). Esta función es útil para controlar el acceso y los permisos. Puede seguir mi tutorial, pero la opción solo es adecuada para mi entorno de demostración y prueba.
En la página “Editar ACL”, haga clic en “Usar ajuste preestablecido” en la esquina inferior izquierda, luego seleccione POSIX_OPEN en el menú desplegable y haga clic en “Continuar”.
Luego haga clic en “Aplicar permisos recursivamente” y haga clic en “Confirmar”, “Continuar”.
Marque la casilla "Aplicar permisos a conjuntos de datos secundarios" y luego haga clic en "Guardar lista de control de acceso" para finalizar.
Ahora llegamos al paso crucial. Necesitamos crear un usuario independiente para el servicio Samba. Haga clic en “Credenciales” y seleccione “Usuarios locales”. Haga clic en “Agregar” en la esquina superior derecha para agregar un nuevo usuario.
![]()
Introduce el nombre y la contraseña. Puedes decidir si quieres elegir los “Grupos Auxiliares”
según sus necesidades. Luego haga clic en “Guardar” y el nuevo usuario habrá sido creado.
Regrese a la página “Recursos compartidos” y haga clic en “Configurar servicio” dentro de los tres puntos a la derecha de “Recursos compartidos (SMB)”.
Haga clic en “Configuración avanzada” y seleccione la cuenta “samba” creada en el menú desplegable en la cuenta de invitado, luego haga clic en “Guardar”.
Abra el explorador de archivos en su computadora, escriba \\10.10.10.209 en la barra de direcciones (reemplace con la dirección IP de su NAS).
Ingrese la cuenta samba y la contraseña recién creadas para acceder al directorio compartido 1T_Test.
Haga clic derecho en el directorio, seleccione "Asignar unidad de red" y luego haga clic en "Finalizar".
Ahora puedes usarlo como un disco local en el explorador de archivos.

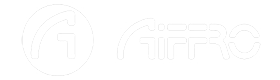
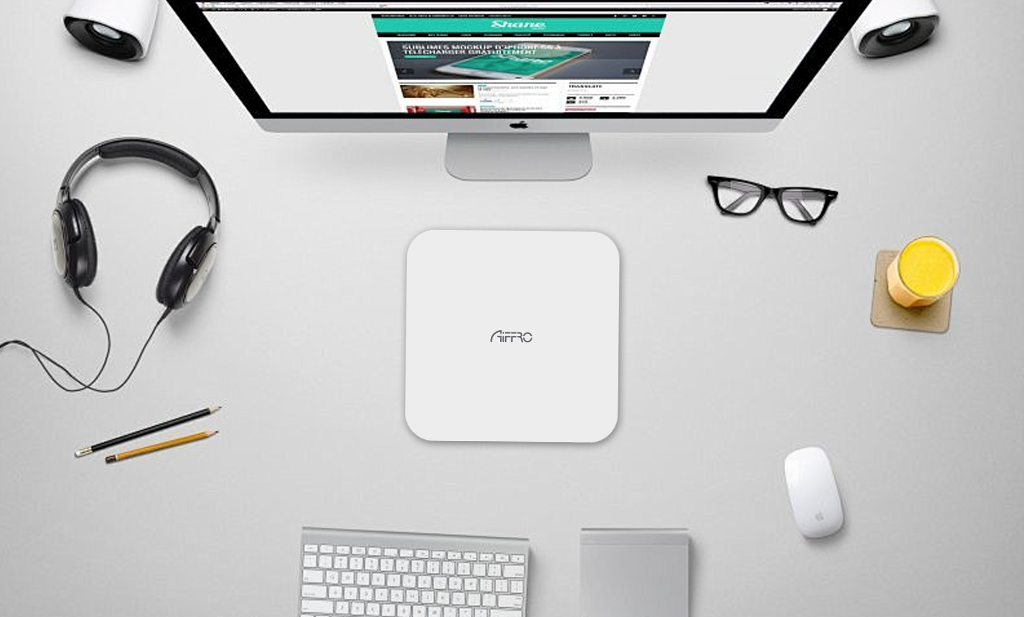


Deja un comentario
Este sitio está protegido por hCaptcha y se aplican la Política de privacidad de hCaptcha y los Términos del servicio.